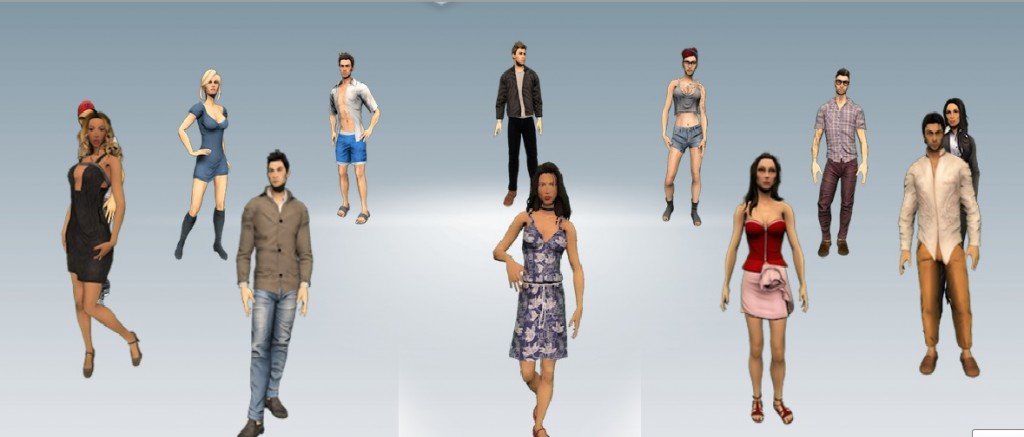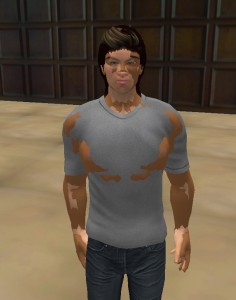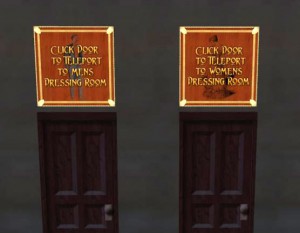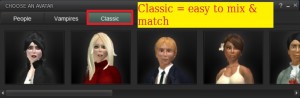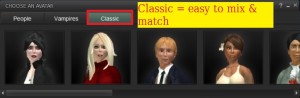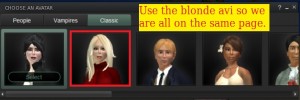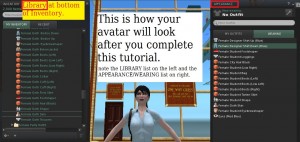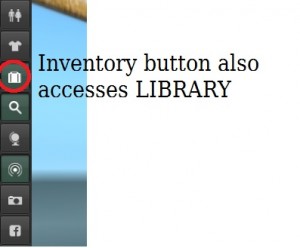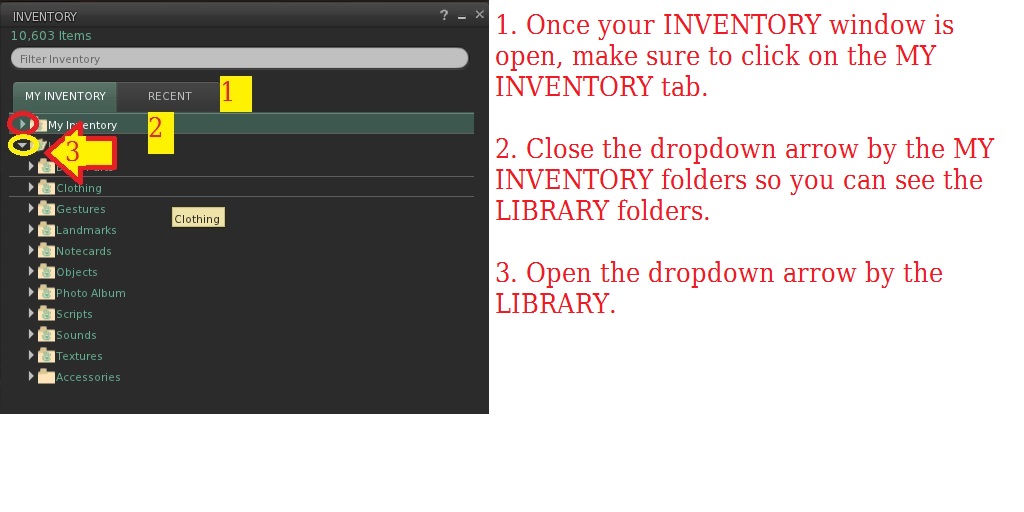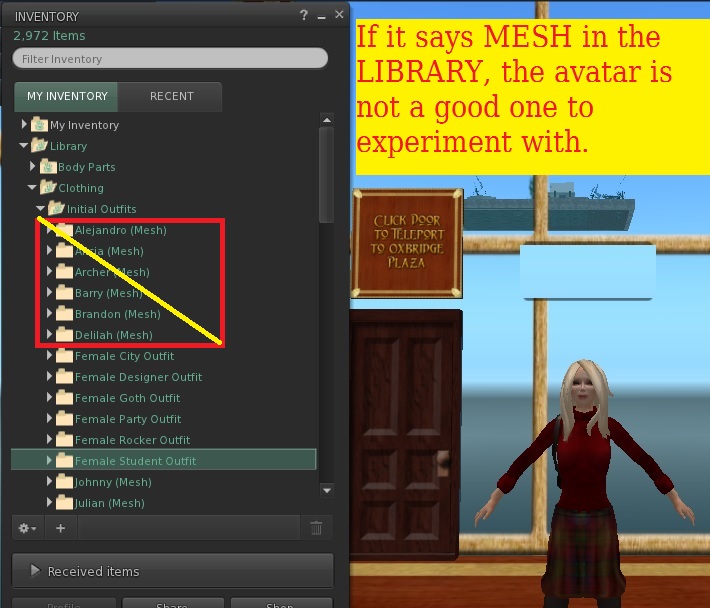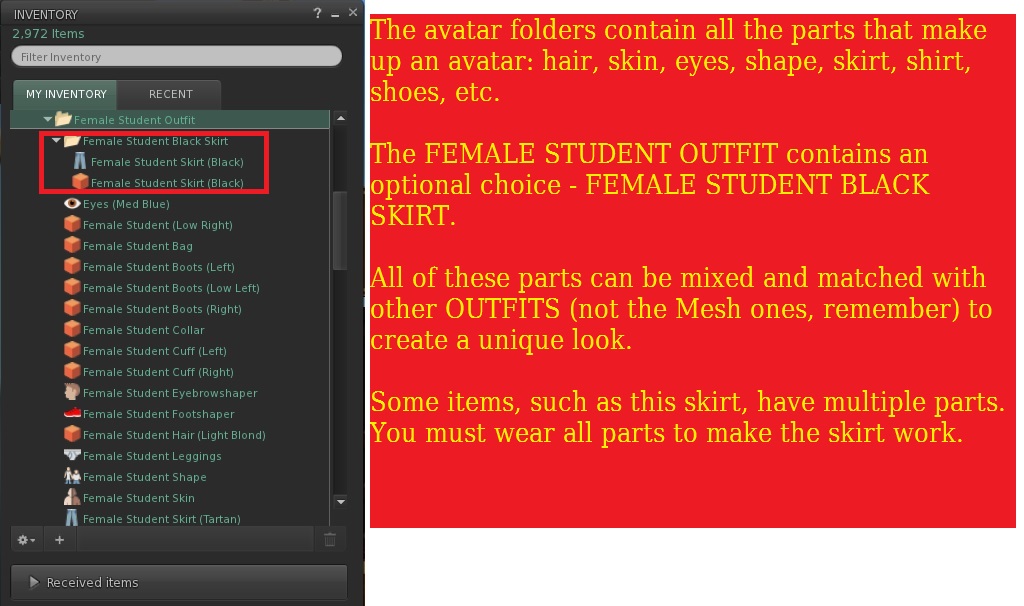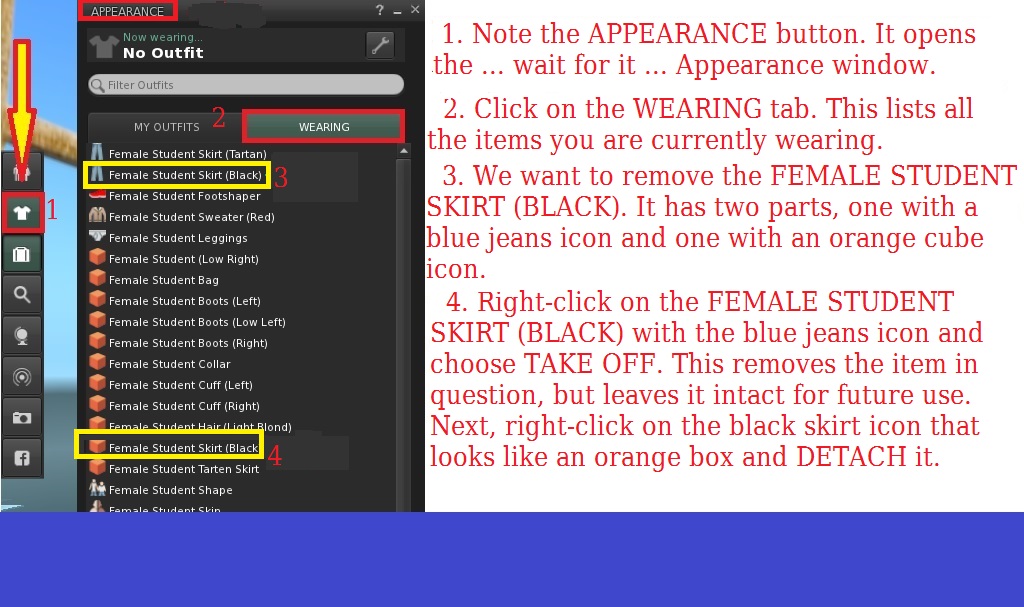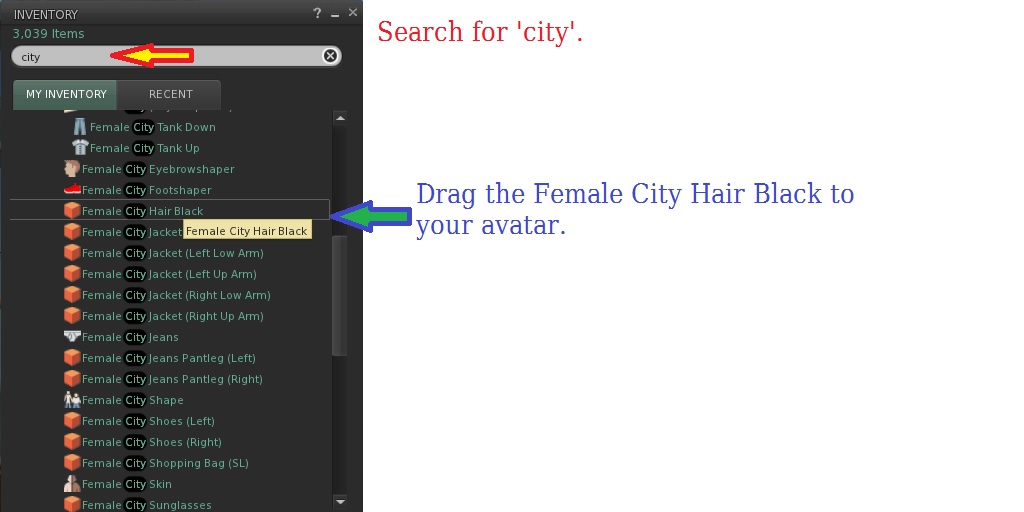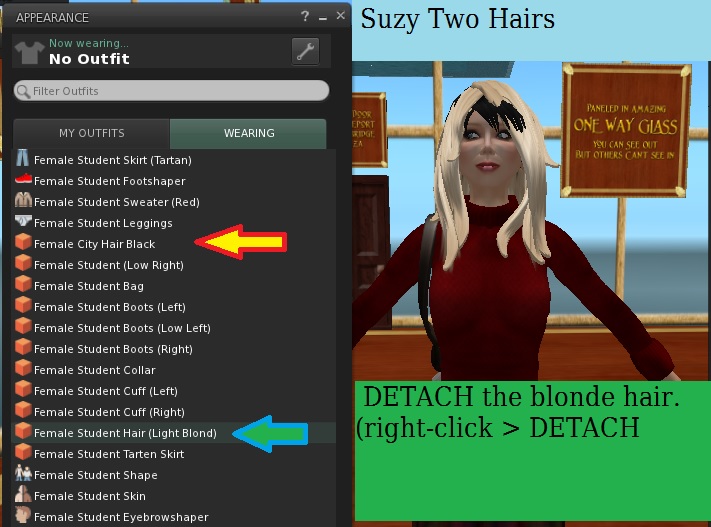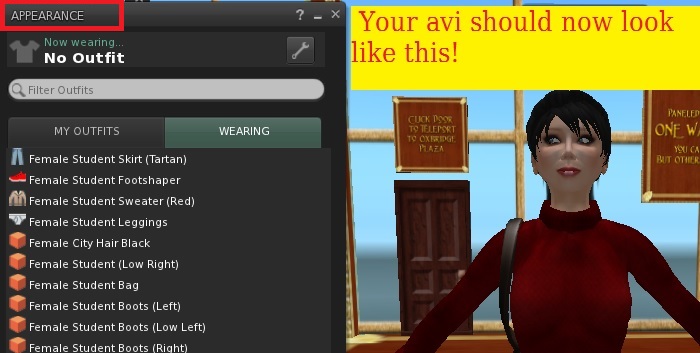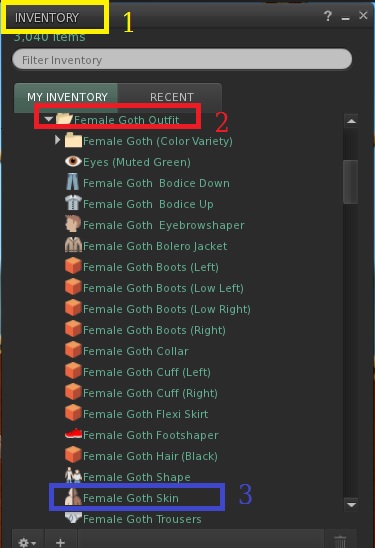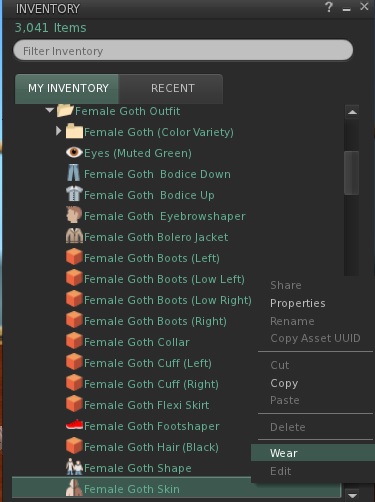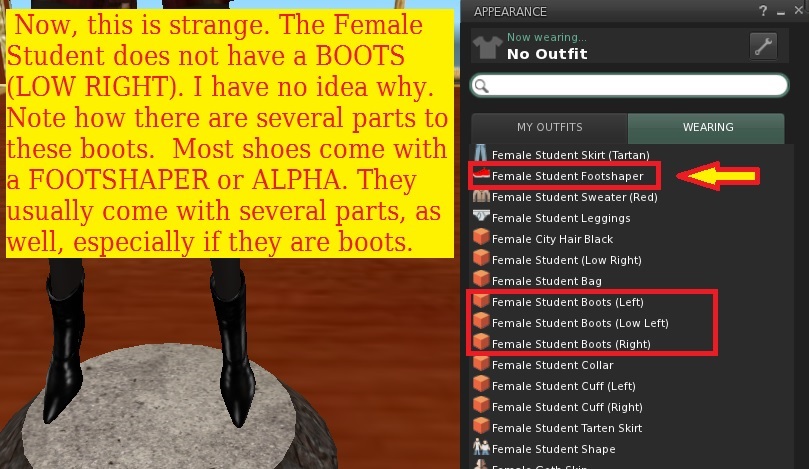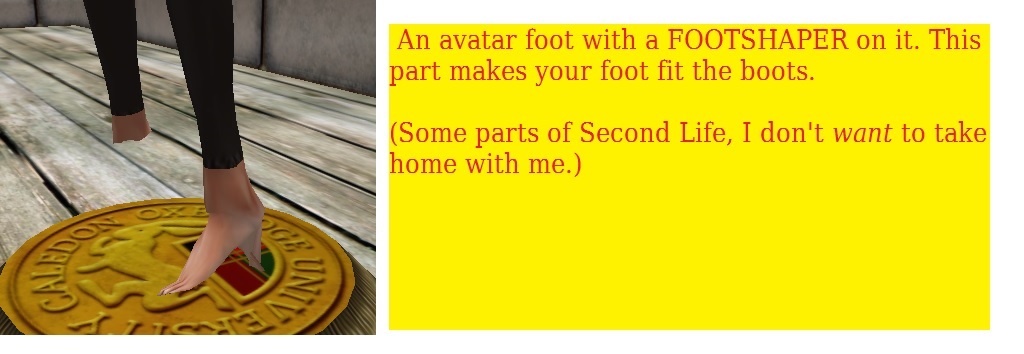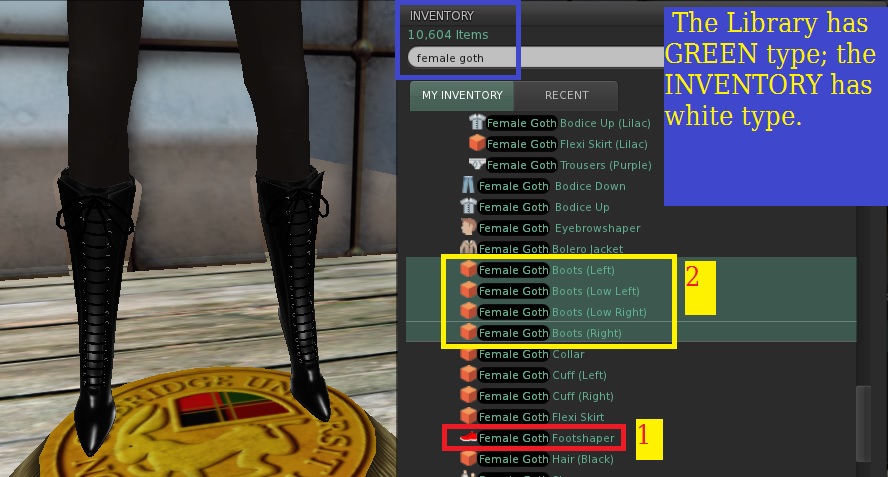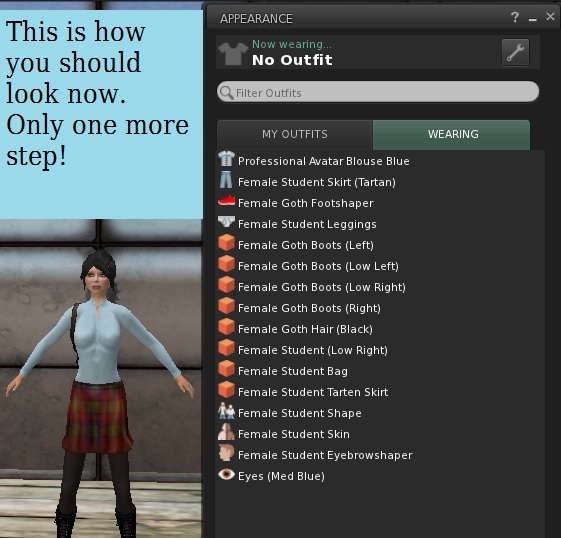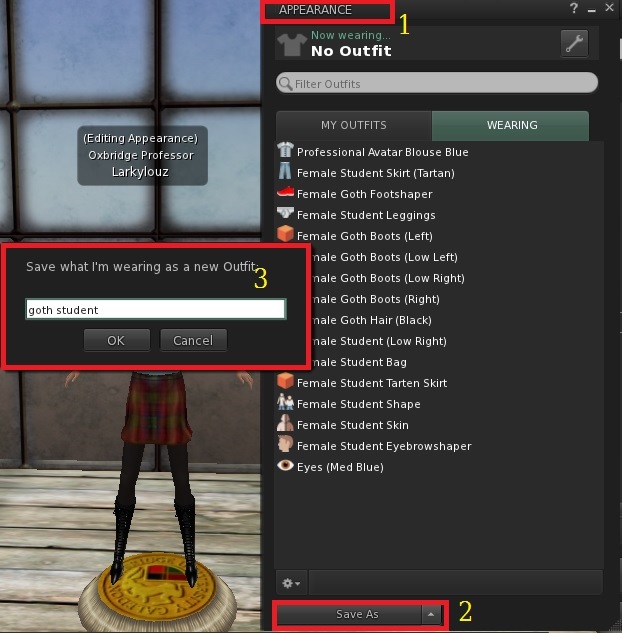In this article, I take you step-by-step through the process of swapping avatars as well as experimenting with the variety of clothing and body parts (eyes, skin, hair) available in your account Library. The library is a repository of legacy items that everyone receives with their account. Experimenting and playing with items from the library is fun and gives one basic skills in manipulating the parts of an avatar. The library also contains furniture, landscaping materials and other treasures.
Part One: Finding a Useful Newbie Avatar
When you first log on to Second Life, chances are good you will start with one of the brand new “Mesh” avatars.
While these avatars have some fans and may appeal to a new account holder for several reasons, they are very difficult to edit and change. When they get screwed up, they are a mess.
Generally, one should avoid taking a BODY from one mesh avatar and adding it to another, as is possible with the older Classic avatars (where it would be called a SHAPE). One’s avi ends up with patchy-looking skin, clothes that don’t fit, etc. While you may want a very different look for your time in SL, in my opinion, the Classic avatars are most useful for learning some of the basics of customizing one’s look.
In this article, I’ll show you how to easily fix problems with both kinds of avatars, and also how to use items in your library to customize your look with a Classic avatar.
__________________________
A note about newbie Mesh avatars:
* If you suddenly become all or mostly invisible, go up to the Avatar button on the left side of your screen, and rechoose your original (or another) complete avatar. Mesh clothing and body items use “Alpha Masks” which make part of your body invisible so that your body parts don’t poke through the clothing. If you are ambitious, you can also fix the Invisibility issue by opening APPEARANCE/ WEARING and removing anything called an “Alpha” or “Alpha Mask” As explained above, removing them may cause different issues – but that’s the crux of customizing your avatar – trying and experimenting until you get things to work the way you want them to. The more tricks you know, the more flexibility you’ll have.
* If your avatar looks like the one in the slide above, it probably didn’t download properly. Try relogging (logging off and back on again).
* If your skin looks patchy or your clothes don’t fit, as in the picture above, reload an avi and start from scratch. This is an example of the sort of problems one finds while trying to mix and match parts of two or more different avatars.
* With any avatar, mesh or no, you may find yourself unexpectedly buck naked while changing your hair or adding shoes, for example. That’s a good reason to always use a changing room. Oxbridge has two sets of dressing rooms. One is outside the welcome center (the large building where most avatars land the first time they come here), behind the globe that shows the most recent Quest participants. There are also dressing room in Oxbridge Village. You can find landmarks at the village chat circle. http://maps.secondlife.com/secondlife/Caledon%20Oxbridge%20Village/20/187/27
__________________________
There are a couple of ways to fix a screwed up newbie avatar.
1. Put the same avatar on again. (This option includes putting on another mesh avatar from the PEOPLE or VAMPIRES tabs in the AVATARS window.)
2. Choose one of the CLASSIC avatars.
To put the same avatar on again:
* Click on the AVATAR button on the left side of your screen.
* Click on the avatar you wish to load and click the SELECT button.
* This solves how you look quickly and easily. It does not make it easy for you to experiment with clothing or hair. To do that, you need to go a step farther and start with a CLASSIC avatar.
CLASSIC avatars excel in allowing one to mix and match clothing, hair, etc. While you will soon want a much nicer look, they are great to learn on.
To Choose a Classic Avatar:
* Open the AVATAR SELECTION window using the Avatar button as explained above. (link?)
* Click on the CLASSIC tab.
* Choose any of the avatars shown by clicking on the SELECT button.
If you want to follow the directions below, which explain how to mix and match different clothes and body parts, choose the blonde avatar. Guys, gender-bending is very common in SL. You’ll live. I needed to choose one avatar to keep this simple and clear.
Part Two: Learning to Mix & Match Clothing, hair and skin from the Library.
In this part, I will show you step-by-step how to change your shirt, your hair and put on a different skin from the LIBRARY. We’ll use the blonde classic avatar I suggested above. Your avatar will look like the picture below. More importantly, you will learn how to play in the dressing room, a crucial skill in Second Life.
Go to the dressing room. (LM to village dressing rooms)
__________________________
NOTE: What’s the difference between the LIBRARY and the INVENTORY?
* Both are found in the INVENTORY window, but they have different functions. The Inventory is in white type; the Library in green. Inventory is everything you acquire in SL, from notecards to hair, from landmarks to objects (the airplane you purchase, the coffee cup you got from that cool animation at the cabin, the lantern someone gave you) and especially clothing. The Library also has many of the same sorts of items, but this collection is the same for everyone; it is what your avatar starts out with, before you ever touch the sands of Welcome Island.
You’ll find legacy items to build with, textures, a few landmarks and a few notecards, etc. You can’t lose this stuff. Even if you erase it, it comes back, possibly to haunt you. The library contains many, many avatars to play with and experiment with.
You cannot edit or change the library. Once you wear or use a library item, it will also show up in your inventory. (While preparing this article, I switched avatars over and over. I was so VERY pleased to find some 20 copies of the Female Student Avatar in my Inventory!) You may organize, rearrange, delete and add to your Inventory. If you erase a library item from Inventory, it will still be in your Library.
Happy exploring!
__________________________
* First, we have to find the LIBRARY. It is accessed through the INVENTORY window.
* Go back to the buttons along the left side of your viewer. The SUITCASE icon opens INVENTORY.
* At the top of the INVENTORY window, you need to close the dropdown arrow so that MY INVENTORY folders are closed.
* We will be working with the FEMALE STUDENT OUTFIT. If you don’t look like the avatar in the slide below, drag the FEMALE STUDENT OUTFIT folder to your avatar.
* The avatars with (MESH) after their names do not work well with mixing and matching parts from other avatar folders. You will hear a lot about MESH in Second Life (SL); while it doesn’t work well in this instance, mesh has a lot going for it. Don’t think you must avoid it once you are past the initial learning stages. It just isn’t easy here.
* Your Female Student Avatar may have a black leather skirt on over her plaid skirt. This is because the folders contain a second skirt for variety.
* Let’s remove the black skirt for now. This entails opening the third part of the INVENTORY/LIBRARY/APPEARANCE triad of tools.
The APPEARANCE window is opened with the TEE SHIRT icon on the tool bar where you found the AVATAR button and the INVENTORY button.
* Click on the APPEARANCE icon and then on the WEARING tab. This list shows everything you are currently ‘wearing’. In SL, ‘wearing’ may refer to clothing, body parts (hair, skin, eyes, etc.), scripts, boxes and other physical items, etc. The APPEARANCE/WEARING window is a troubleshooting tool; you will use it often.
* If you read through your list, you will probably see that you have four items labelled ‘skirt’. This avatar comes with two skirts – one tartan, one black leather. Each skirt has two parts. Note how there are different icons by each item in your WEARING list (or your Library, for that matter)
* The slide shows that you TAKE OFF system clothes and DETACH other items. Both commands achieve the same thing, and you don’t have to remember this (Larky shrugs: I just figured it out and I’ve been bunking in the dressing rooms at Oxbridge for 2 years.)
_______________
What do the icons mean?
The discussion of different kinds of clothing in SL is probably beyond the realm of this article. Basically, if the item you are looking at has a shaped icon by it (a pair of jeans, a shirt, a tennis shoe, etc. you are looking at ‘System’ clothes. These are clothes that usually look painted on.
If an item has an orange box for an icon, that means it is not System. Generally, these items have a 3D look about them.
One potentially confusing fact I’d like to point out is that boxes from a store come with an orange icon and need to be unpacked. If you WEAR an orange box and suddenly have a klutzy extension to your right hand (a box, a chair, etc) that item needs to be unpacked by dragging it to the floor (rezzing it), right-clicking and choosing OPEN.
Also keep in mind that some items have 2 or more components – the skirt on the FEMALE STUDENT OUTFIT is a case in point. You will need to wear all the components at once to achieve the look the designer intended.
_______________
* So, lots of words to explain that you now need to right-click on the two black skirt parts – the one that has a blue jeans icon and the one that has an orange box icon. TAKE OFF or DETACH, depending on the choice offered. These commands return the items to the inventory or library. You won’t lose them.
Good job!
* Now let’s choose different hair from another Classic avatar outfit. I’ll leave you to discover all the options. For now, let’s put on the FEMALE CITY HAIR BLACK. I can’t find that outfit for some reason. (My RL brain is being cooked in this climate!) So, I type the word ‘city’ in the search field for the INVENTORY.
* This handy filter finds everything in my Inventory and Library with the word ‘city’ in it.
* Drag the hair to your avatar. Enjoy the unique look of having two hairs on one avi.
* In your APPEARANCE > WEARING window, right-click and DETACH the blonde hair.
* I expect you are beginning to get the hang of this now, right? Let’s try another change. Let’s change Suzy’s skin.
* Go to your INVENTORY > LIBRARY. You may need to delete the word ‘city’ in your search field so that you can see the entire library. Find and open the folders for FEMALE GOTH SKIN.
* There is always more than one way to do anything on a computer, and the SL viewer is no different. You could drag the FEMALE GOTH SKIN to your avi. You can also right-click on the skin and choose WEAR. Keep in mind that it may take a few moments for the change to show up.
* Let’s do something a bit more complex. Let’s change from FEMALE STUDENT BOOTS to FEMALE GOTH BOOTS. Those goth boots are something to behold!
* Look at your APPEARANCE window and note that there are four parts to the Student Boots. Let’s leave the FOOTSHAPER alone for a moment and remove the BOOTS. Note how the FOOTSHAPER changes the shape of your foot.
* As you remember with the skirt, some articles come with several parts. If you put on shoes and your toes are sticking out, make sure you haven’t forgotten the alpha or the footshaper!
* Now let’s put on those FEMALE GOTH BOOTS. Use your filter/search to find the GOTH outfit quickly in the INVENTORY > LIBRARY. Make sure you’re looking at the LIBRARY (green type). Open the FEMALE GOTH folder and WEAR all the parts of the GOTH boots. Wear the footshaper first and then the rest of the parts.
* The blue blouse that the avatar is wearing in slide #8 is found under Professional Female. Can you find it, wear it, and remove the parts of the original red sweater from the Student avatar? (Hint: You’re looking for collar and cuffs.) Don’t forget to go back to the Appearance window to find what you’re wearing.
* One more skill! When you have a look that you like, you can save it as an OUTFIT. This simple process saves links to all the parts (from hair to shoes) so that you can just drag the folder to your avi and change your entire appearance – even your avatar’s gender or furrie self or dragon.
* In the Appearance/Wearing window, look to the bottom for the SAVE AS/SAVE button. Give your outfit a name and it will automatically save to your MY OUTFITS folder in your Inventory.
Hopefully, this article has given readers the tools to fix a few of the annoying clothing issues new avatars experience. Playing in the library was my introduction to a few treasures hidden away there. Many avatars spend a fair amount of time perfecting their look and experimenting with alternate clothing, avatars, even genders and species. I encourage all readers to play, explore and see all that Second Life has to offer. Start in the library and end up in your favorite fantasy!
You are good to go. Have fun!